パソコン関係のちょっとしたネタです。
|
リモートデスクトップサービスの設定がおかしい 2024.4.5追加 |
|
|
[症状] タスクマネージャーのユーザータブを開くと、名前なしの項目が数秒ごとの増えていく。 リモートデスクトップで接続しても一瞬で切断される。 コマンドプロンプトの query session で セッションが存在しないと言われる。 [対処手順] サービスRemote Desktop Serviceのプロパティを開き、ログオンタブの設定を ローカルシステムアカウントから、アカウント Network Serviceに変更する。 [1] タスクマネージャのユーザータブの表記がおかしい 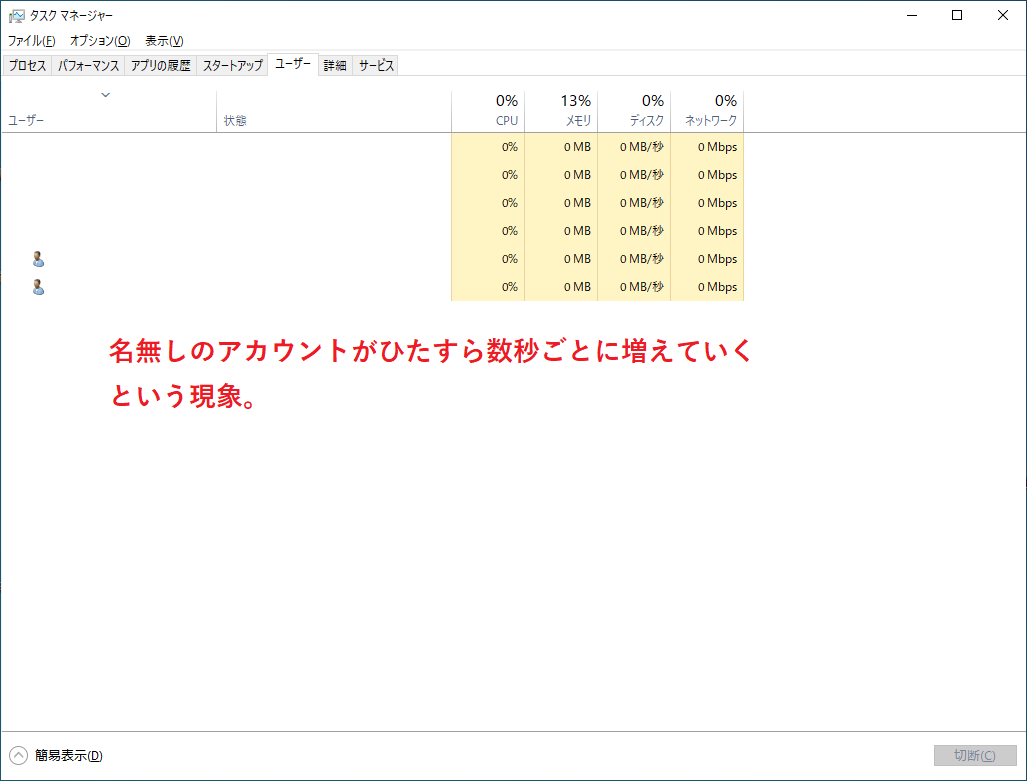 [2] サービス画面を開きます。 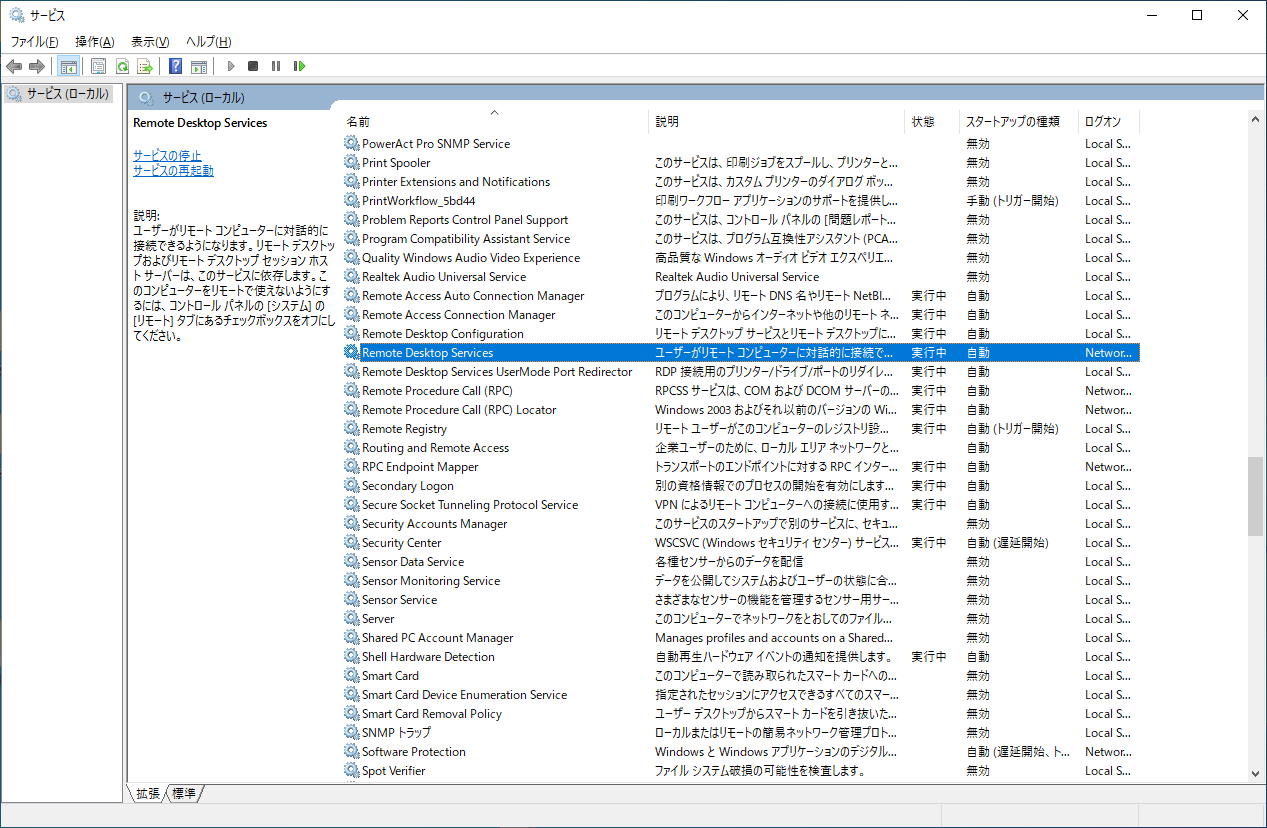 [3] Remote Desktop Serviceのログオンタブを開き設定を変更します。 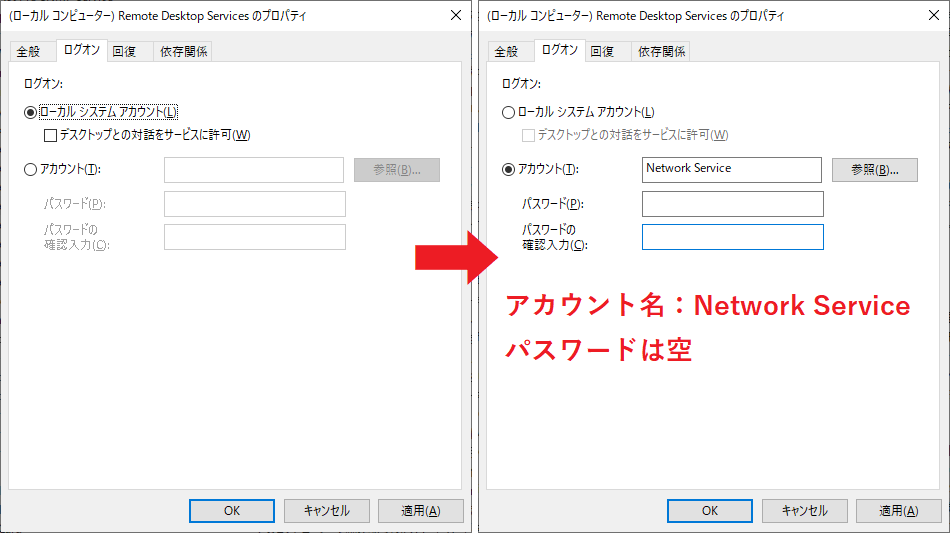 [4] 正常なユーザー表示 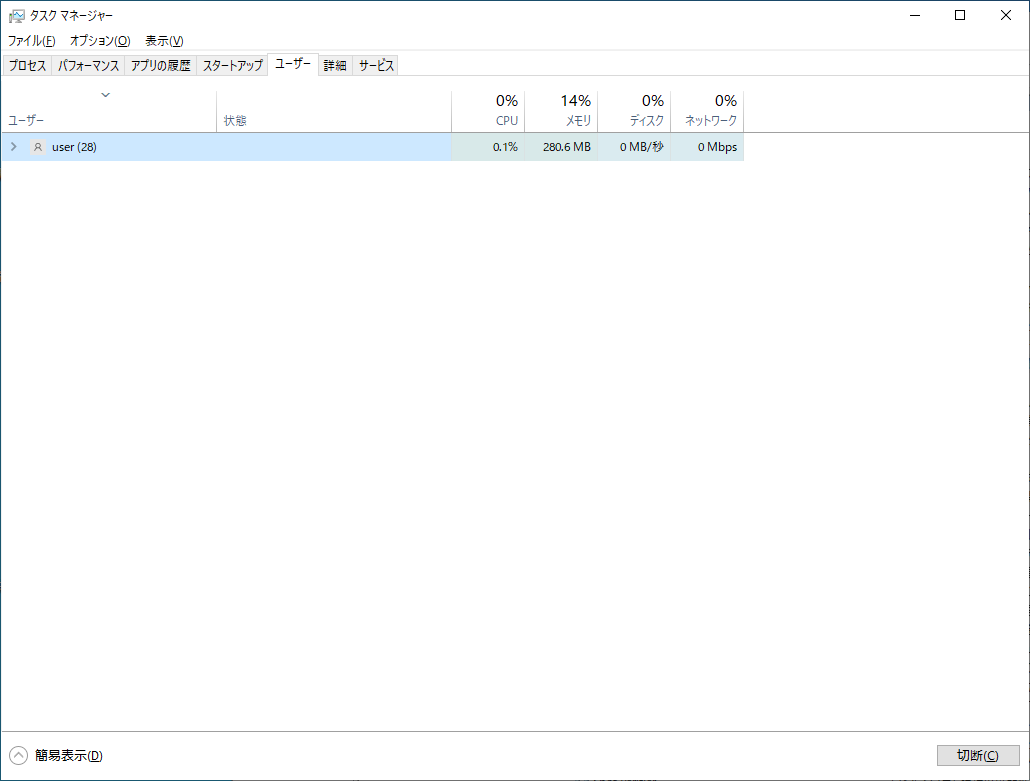 |
|
|
オートシェイプで3方向グラデーションを作成する 2023.5.1追加 |
|
|
[手順] ・同じ形のオートシェイプを2個作成します。 ・片方に2色でグラデーションを設定します。 ・もう片方に角度を変えて、透明度100~0%のグラデーションを設定します。 ・2つを重ねます。 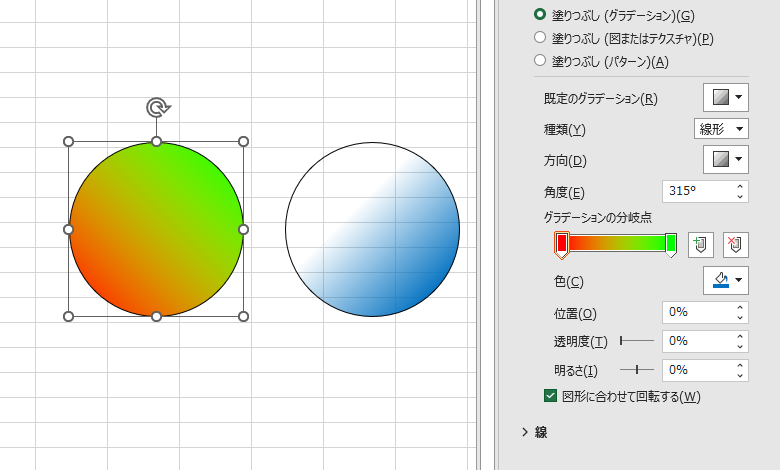 |
|
|
Windows10 IoT Enterpriseのサービス一覧 2022.11.22追加 |
|
|
[一覧表示] サービス名、表示名、説明などの一覧を表示します。 |
|
|
Acronis True Image で内蔵ドライブを認識しない 2022.8.17追加 |
|
|
[内容] TrueImageのブータブルメディアから起動したとき、 内蔵SATAドライブを認識しない。 [対処手順] BIOS設定のIntel Rapid Storage Technologyを無効化します。 |
|
|
メールが送信できない(エラーが返ってくる) 2022.7.26追加 |
|
|
[内容] メールを送信したとき、The user account is temporarily over quota. というエラーが返ってくる。 [対処手順] over quota = 割り当てオーバー、相手側のメールボックスの容量がいっぱいで メール受信できないということを表します。 相手先にメールボックス内の不要なメールを消して、容量を開けてもらわないといけません。 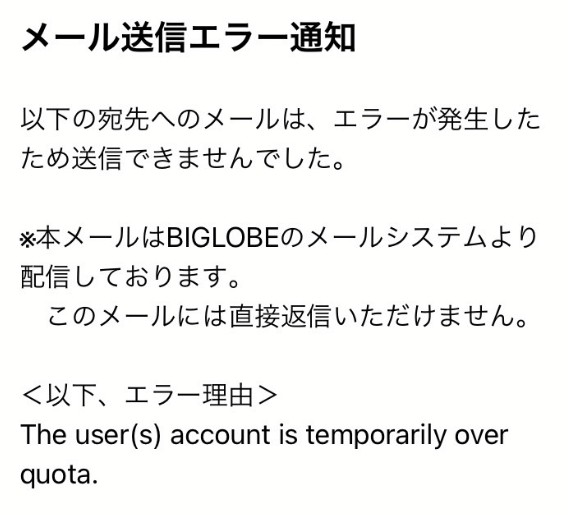
|
|
|
TFX電源の交換 2021.8.10追加 |
|
|
[内容] 電源を交換して、電源スイッチを入れても、ファンが回るだけで起動しない。 [対処手順] 電源背面の入力電圧スイッチを「110V」の方に切り替える。 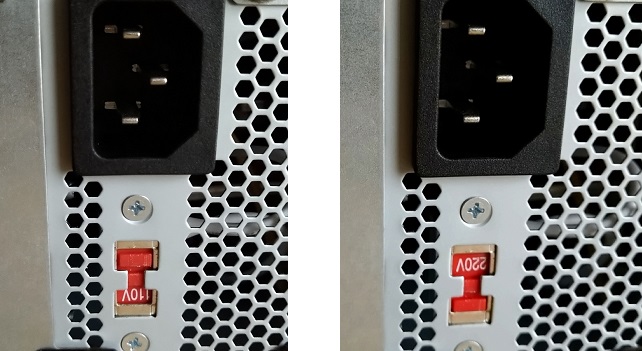
|
|
|
Windows10でペイントの起動が遅くなったときの解消方法 2021.2.4追加 |
|
|
[内容] ペイントを起動しても、ウィンドウが出てくるまでに1分とかかなり長い時間がかかるようになってしまった。 [対処手順] レジストリエディタを開き、次のキーを削除する。 HKEY_CURRENT_USER→SOFTWARE→Microsoft→Windows→CurrentVersion→Applets→Paintの項目全体。 ※間違ったレジストリ操作をするとシステム全体に影響しますので、この操作は自己責任にてお願いいたします。 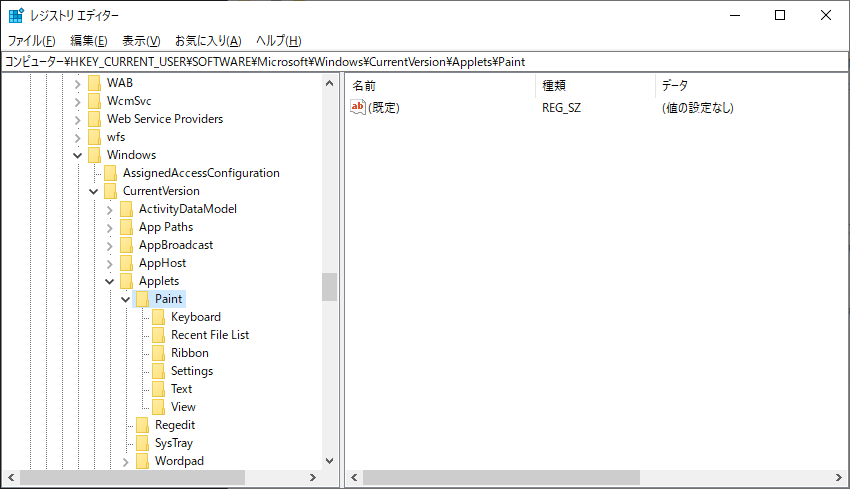
|
|
|
ノートパソコンをWifiのアクセスポイントにする方法 2020.10.23追加 |
|
|
[内容] ノートパソコンでテザリングできるようになります。 [設定手順] 【1】スタートボタンから設定画面を開きます。 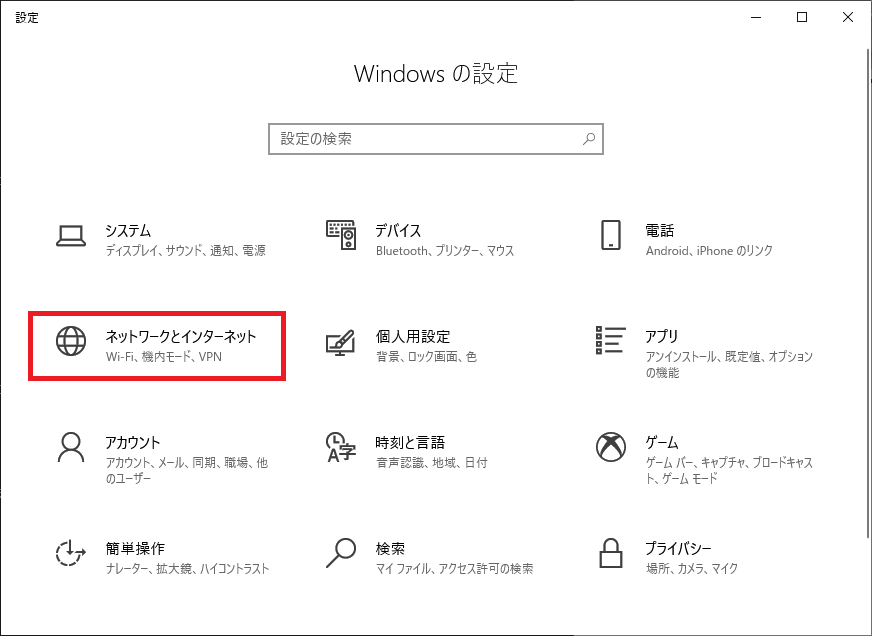 【2】モバイルホットスポットをクリックします。 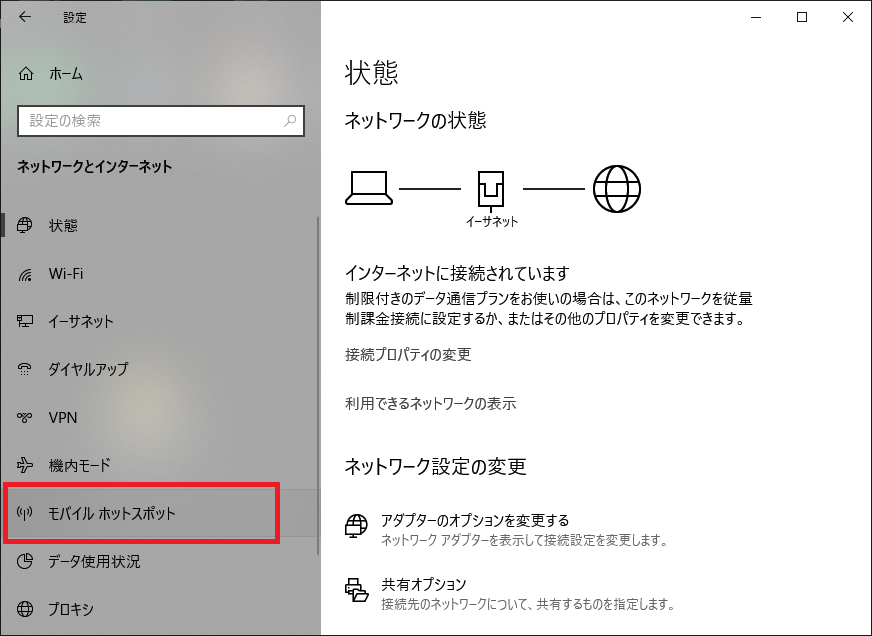 【3】編集ボタンをクリックします。 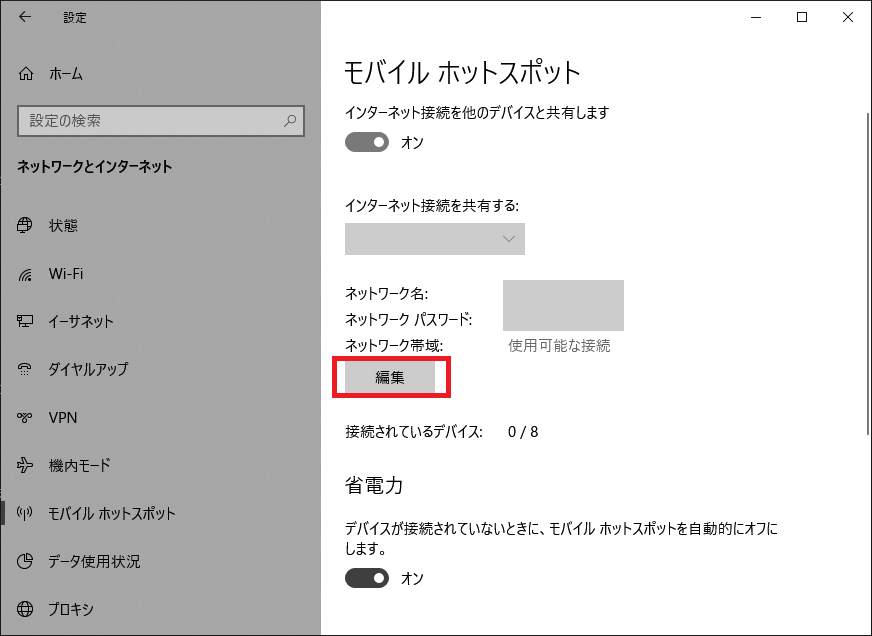 【4】アクセスポイント名とパスワードを設定します。 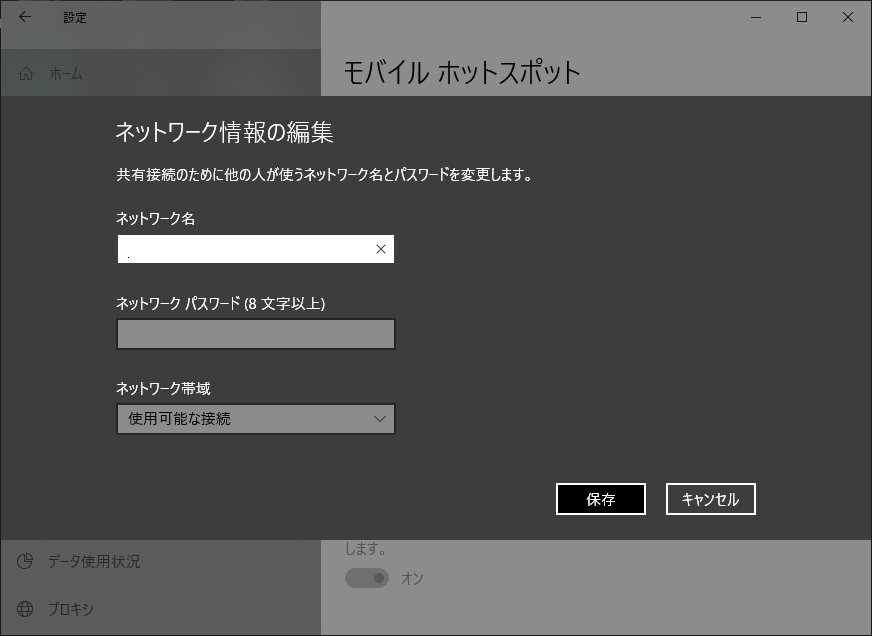 【5】インターネット接続を他のデバイスと共有するをオンにします。 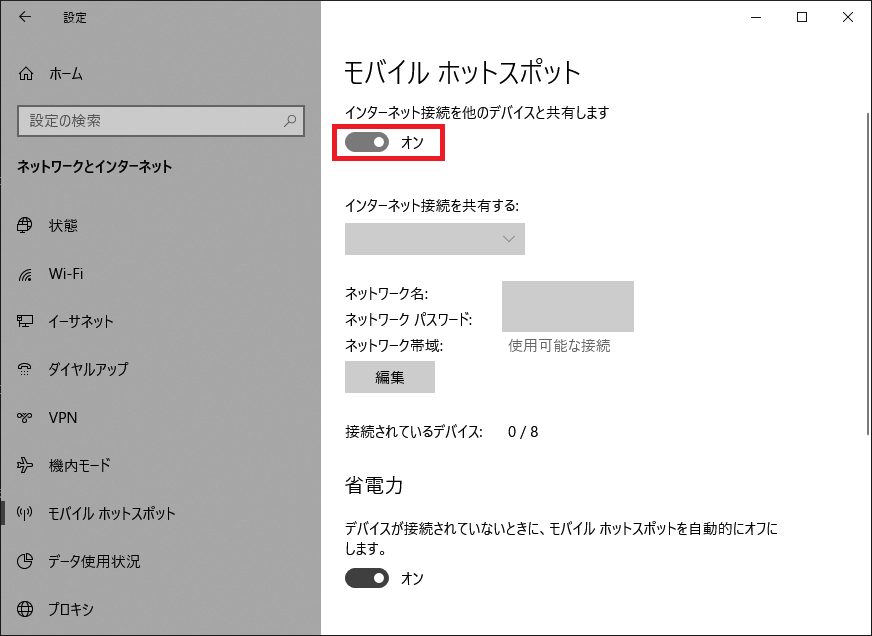 ※これでスマホなどからWifiアクセスできるようになります。 |
|
|
ワード、エクセルで虹色のグラデーションを設定する 2020.8.27追加 |
|
|
[内容] Word、Excelのバージョン2016以降、グラデーションの規定値に虹がない場合の設定方法です。 [設定手順] グラデーションの詳細設定で以下のようにマーカーと色を設定します。 ・赤=位置0%、R値255、G値0、B値0 ・橙=位置16%、R値255、G値153、B値0 ・黄=位置33%、R値255、G値255、B値0 ・緑=位置50%、R値0、G値255、B値0 ・水=位置66%、R値0、G値255、B値255 ・青=位置83%、R値0、G値0、B値255 ・紫=位置100%、R値204、G値0、B値255 こちらからエクセルのサンプルをダウンロードできます。 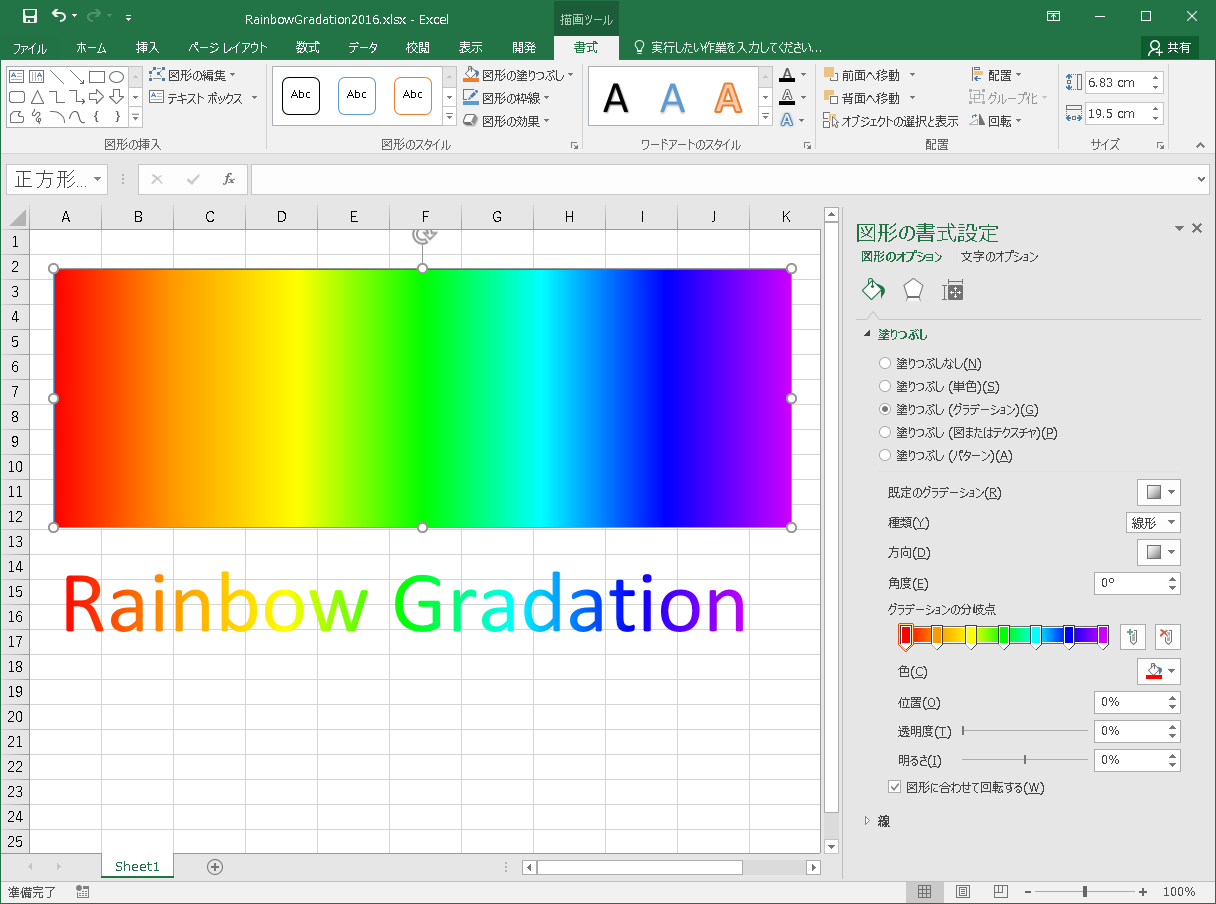
|
|
|
NASのリンクアグリゲーションを設定する 2020.1.9追加 |
|
|
[内容] NASの2個のLANポートを1つのグループにまとめる設定 [使用機器] NAS: Synology社製 DiskStatioDS918+。WD Red 4TB×4本 スイッチングハブ:Baffalo社製 BS-GS2016 [設定手順] 添付PDFをご覧ください。 [1] NAS側の設定(リンクアグリゲーション) [2] スイッチングハブ側の設定(ポートトランク) 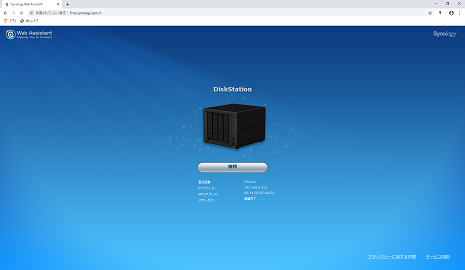 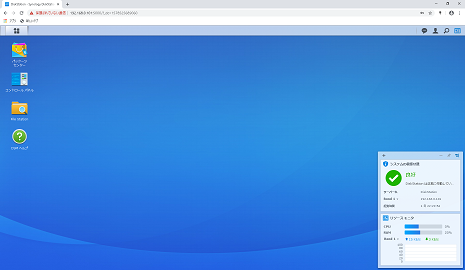
|
|
|
共有フォルダ上のThumbs.dbが削除できない 2019.12.13追加 |
|
|
[内容] 画像が入っているフォルダの縮小版保存ファイルThumbs.dbファイルがどうしても削除できない。 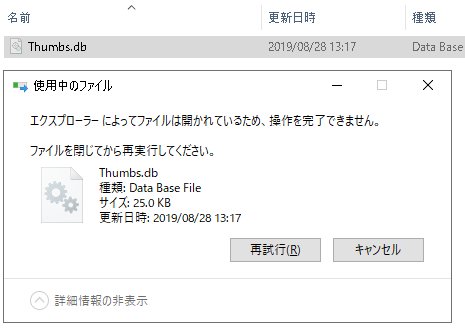
[設定手順] フォルダーオプションを開いて「保護されたオペレーティングシステムファイルを表示しない」 にチェックを入れる。 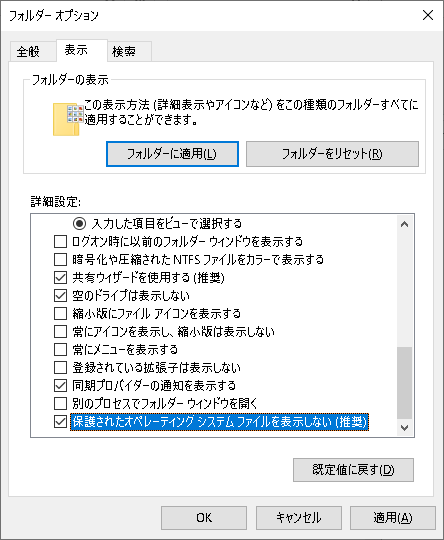
|
|
|
ダウンロードしてきたHTMLがローカルで正常に表示できない。 |
|
|
[内容] ダウンロードしてきたHTMLを編集して再利用しようとしたとき、IE、Edgeで画像の表示などが 正常にできない。レイアウトが崩れる場合 [設定手順] ■ファイルのプロパティを開いて、セキュリティ欄の「許可する」チェックをオンにする。 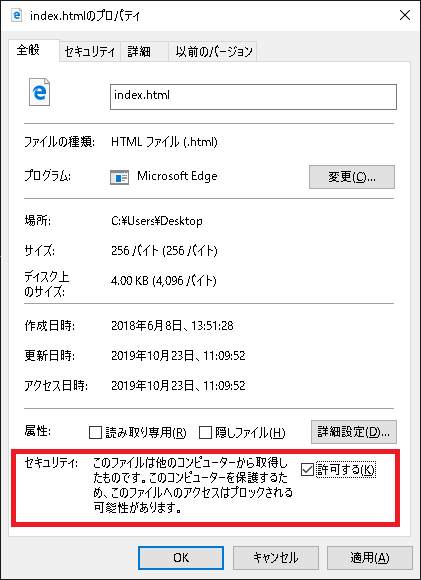
|
|
|
Windows10を入れたら押さえておきたい 「自動更新の無効化」 |
|
[内容] Windowsが勝手にダウンロード、インストールすると、パフォーマンスが落ちるので、それをさせないように設定します。 [手順] 1.ローカルグループポリシーエディタを起動します。 ・虫眼鏡のマークを押して、下の欄に「gpedit.msc」と入れてエンターキーを押します。 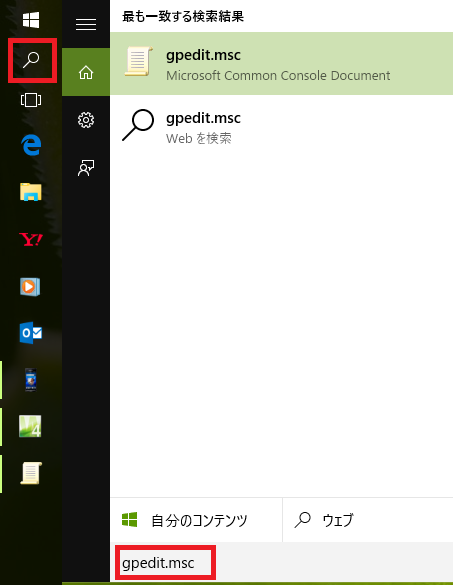 2.自動更新を構成します。 ・ 「コンピュータの構成」 → 「管理用テンプレート」 → 「Windows Update」の項目を開きます。 ・ 右側の項目から「自動更新を構成する」をダブルクリックします。 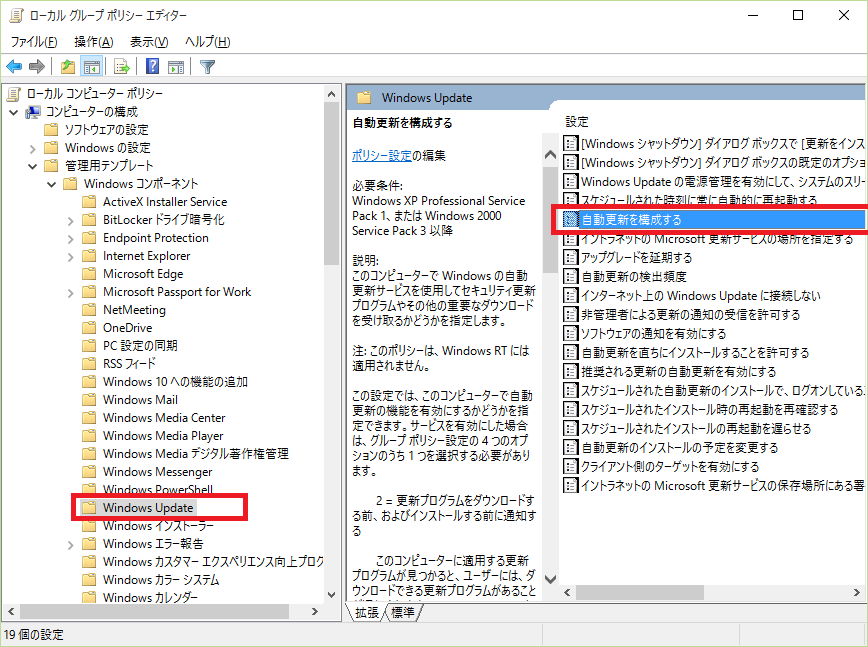 3.設定を変更します。 ・左上のチェックボックスから「有効」を選択します。 ・オプション欄から「2、ダウンロードとインストールを通知」を選びます。 ・OKボタンで閉じます。これで設定は完了です。 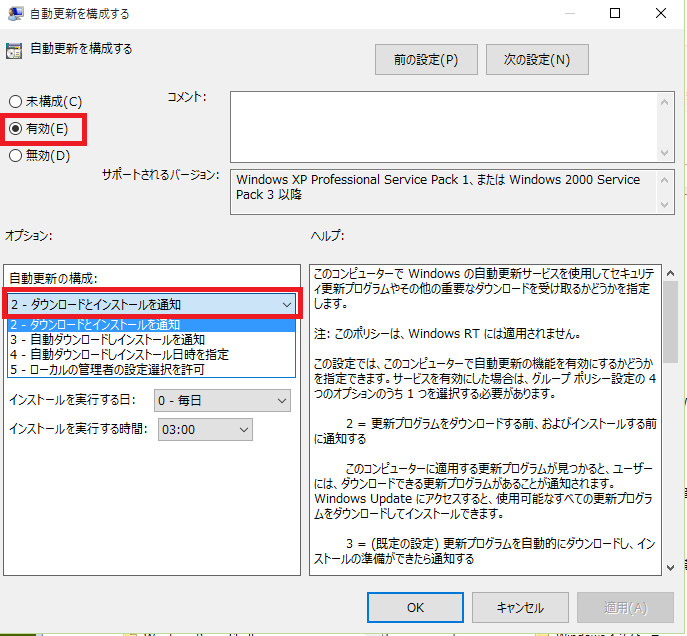 確認 ・Windowsボタンを押して、「設定」→「更新とセキュリティ」を開きます。 ・Windows Update → 詳細オプション と選んでいきます。 ・「一部の構成は組織によって管理されています。」を表記が出ていればOKです。 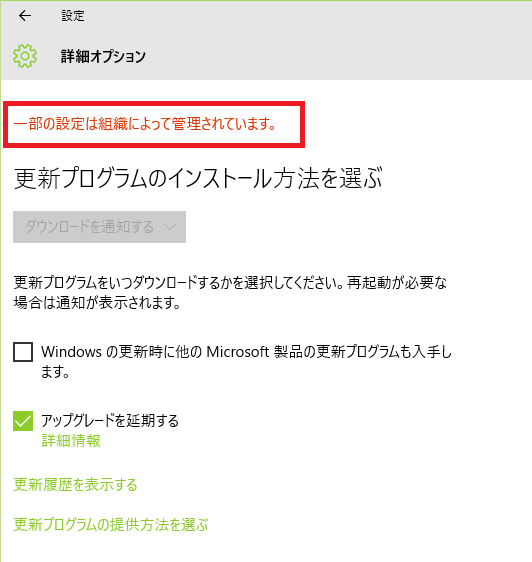 |
|
|
ウィンドウの位置をキーボードで操作する |
|
|
[内容] 画面の外に出てしまって、マウスで操作できなくなったウィンドウを見えるところへ持ってくる。 [手順] 1.タスクバーから、移動したいウィンドウをクリックして、アクティブな状態にします。 2.[Alt] + [Space] を押して、その後[M]を押します。 3. 矢印キーを押すとウィンドウが移動できるようになりますので、見えるところまで持ってきます。 |
|
|
ノートパソコンでACアダプタを外すと画面が真っ暗 |
|
|
[内容] ノートパソコンでACアダプタを外すと画面が真っ暗になる。 ACアダプタ接続すると普通に画面が表示される。 [手順] 1.[Windows]ボタン → 設定 → システムを選択します。 2.[電源とスリープ]を選び、関連項目の中の[電源の追加設定]をクリックします。 3.チェックが入っている電源プランの[プラン設定の変更]をクリックします。 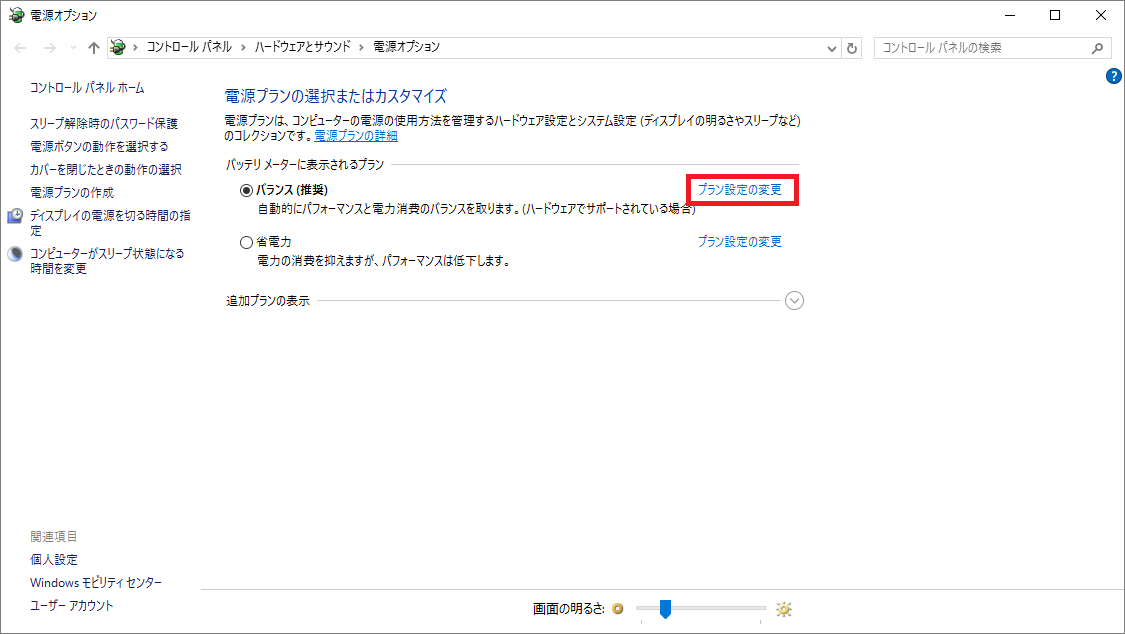
3.バッテリー駆動時の[プランの明るさを調整]のスライダを右へずらします。 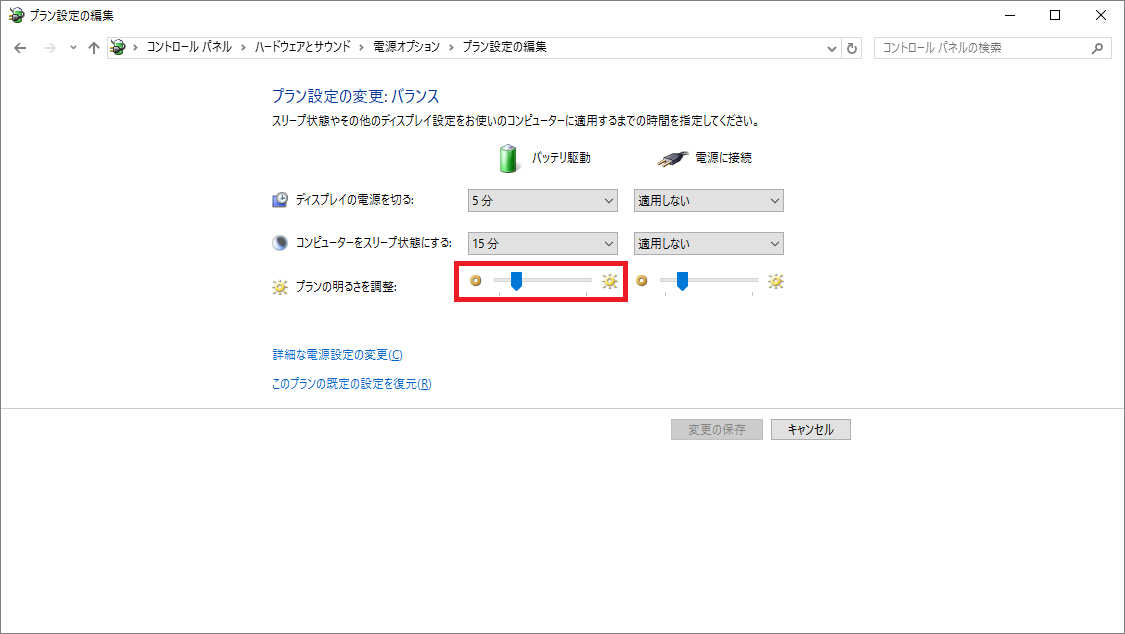 |
|
| リモートデスクトップで、接続がすぐに切れる |
|
|
[内容] リモートデスクトップで、接続がすぐに切れる。 別のユーザーがログオンしたから切断された旨のメッセージが出る。 [手順] ホスト先のパソコンにパスワードが設定されていないと、リモート先の接続よりもローカルの自動ログオンが優先されて、接続が解除されます。 1.[Windows]ボタン → 設定 → アカウントを選ぶ。 2.左のメニューの[サインインオプション]をクリック。 3.右のメニューの[アカウントパスワードの変更] から適当なパスワードを設定します。 |
|
|
ファイル、フォルダが削除できない |
|
|
[内容] ファイル、フォルダが削除できない。 別のプロセス(エクスプローラ)が使用中とのメッセージが出て、名前の変更や削除ができなくなる。 [手順] 何らかの原因でファイルがロック状態になっているため、ロックを強制的に解除する。 1.タスクマネージャーの[詳細]タブを開いて [explorer.exe]を選びます。 2.右下の[タスクの終了]ボタンを押して、終了させます(この時点で、画面には何も表示されなくなります) 3.再度タスクマネージャーを開いて[ファイル] → [新しいタスクの実行]を選びます。 4.[explorer.exe] を入力して、エクスプローラを再度起動します(この時点で画面にアイコンが復活します) 5.削除できなかったファイル、フォルダが削除できるようになっています。 |
|
|
フォルダ内のファイルの中身まで検索する |
|
|
[内容] フォルダ内のファイルの中身まで検索する。 ドキュメントファイルの全文検索をする。 [手順] 1.エクスプローラの[表示]タブを開いて [オプション]を選びます。  2.[検索]タブの[ファイル名と内容を常に検索する]チェックボックスをオンにします。 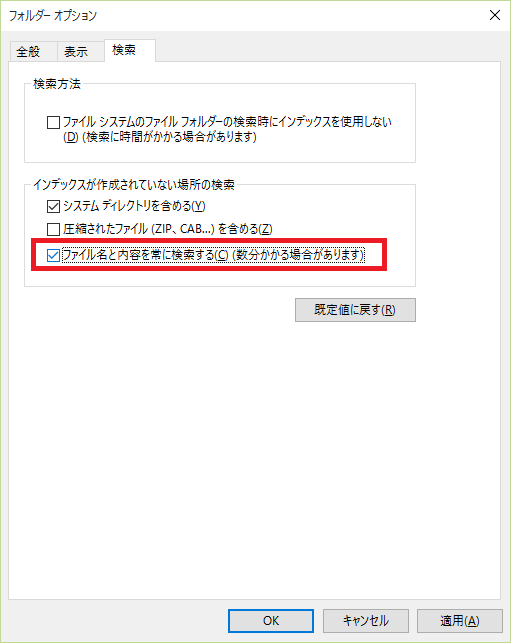 |
|
|
ウイルスバスター クラウドで常にディスクアクセスした状態になってしまう |
|
|
[内容] ウイルスバスター クラウドで常にディスクアクセスした状態になってしまう。 Trendmicro Anti-Malware Solution Plathome が動きっぱなしになる。 [手順] 1.一旦アンインストールし、再度インストールしなおす。 2.コンピュータの保護設定で、「コンピュータの起動時に不審なファイルをスキャン」のチェックボックスをオフにする。 3.さらに「その他の設定ボタン」を押して、詳細設定の画面を出し、「設定3」を選択しておく。 |
|
|
Windowsでスタートアップを設定する |
|
|
[内容] Windowsでスタートアップを設定する。 [手順] 1.以下の順にフォルダをたどっていく。 Cドライブ ユーザー [ユーザー名] AppData (←隠しフォルダになっているため、表示設定を変更しないと見えません。) Roaming Microsoft Windows スタートメニュー プログラム スタートアップ |
|
|
VMwareで過去のWindowsXPマシンを動かす |
|
|
[内容] VMwareで過去のWindowsXPマシンを動かす。 [手順] 1.準備するもの。 [A] VMWare-playerをダウンロードしておく。 [B] WindowsXPの入った内蔵ハードディスク [C] 内蔵ハードディスクをUSB接続できるケーブル [D] ツール disk2vhdをダウンロードしておく。 [E] ツールNHC.exeをダウンロードしておく。 2.VMWarePlayerをインストールする 3.WindowsXPのハードディスクをUSB接続する ※内蔵ハードディスクをUSB接続する以外に、USB外付けHDDにTrueImageで取得したイメージを復元したものでも可能。 4.disk2vhd.exeでVHDファイルを作成する。 5.NHC.exeでVHDをVMDKに変換する。 ※この時点で必要なデータの準備が終了です。 6.VMWareを起動し、新規マシンを作成 7.VMWareを終了する。 8.新規マシンのVMDKファイルを、作成したもので上書きして、VMWareを起動。 |
|
|
Windows10にアップデートするときのトラブル |
|
|
[内容] (番外)Windows10にアップデートするときのトラブル ・ハードディスクのアクセスランプが常時点灯の状態になり消えない。 ・WindowsUpdateが全く進まない。 [手順] 以下の手順でアップデートファイルをダウンロードし、オフライン状態で実行します。 1.準備するもの。 4GB以上容量があるUSBメモリ。 2.Windows10のオフラインアップデート用のサイトへアクセスする。 http://www.microsoft.com/ja-jp/software-download/windows10 3.USBメモリを挿して、画面下の方にある「今すぐツールをダウンロード」をクリック。 4.MediaCreationTool.exeがダウンロードされるので、それを実行する。 5.画面の指示に従ってUSBメモリにアップデートファイルをコピーする。 6.Windows10にアップデートしたいパソコンに、USBメモリを挿して、その中のSetup.exeを実行する。 ※Windows10のインストール途中で出てくる、更新ファイルの確認はスキップする。 |
|
|
Windows10 電話でアクティベート(認証)を行う方法 |
|
|
[内容]ネット環境がない状態でWindows10のアクティベートを行う。 Windows10 Pro 64bit ビルド1709で確認。 インストール時にプロダクトキーは入力済みの状態。 [手順] ・スタートボタンを右クリックし「ファイル名を指定して実行」を押す。 ・入力欄に「slui 4」と入れて実行する。 ・国名を日本に選択して「次へ」を押す。 ・インストールID番号が表示されるのを確認する。 ・マイクロソフト ライセンス認証専用窓口へ電話する。0120-801-734。 ・音声指示が流れるので、以下の通りに数字を押して進める。 ・(説明)最初の質問までの説明時に[1]を押すと、言語確認までスキップできる。 ・案内を日本語を希望するかどうか ... [1]を押す。 ・認証するのがWindows製品かどうか ... [1]を押す。 ・認証するのがWindows10かどうか ... [1]を押す。 ・アップグレードか新規インストールか ... [2]を押す。 ・はじめてインストールするか ... [2]を押す。 ※インストール時にプロダクトキーを入れている場合。 ・(説明)Microsoftアカウントが云々という説明。 ・エラーコードが表示されたかどうか ... [2]を押す。 ・インストールID 7桁×9組を聞いてくるので、順にダイヤル。 ・確認ID番号を返してくるので、聞き取った番号を画面に入力する。 ・認証完了。 |
|
|
サムネイルファイル Thumb.dbが削除できないとき |
|
|
[内容] Thumb.dbを削除しようとすると「エクスプローラが使用中」と出て削除できないとき。 [手順] エクスプローラを開き、上部リボンの「表示」タブを開く。 レイアウト欄をどれか別のものに切り替える。 これでThumb.dbを削除できるようになる。 複数フォルダに多くのThumb.dbがあって、いちいちこの手順を行うのが面倒な場合は、 2階層手前までであれば同じことをすると、それより下にあるThumb.dbが削除できる。 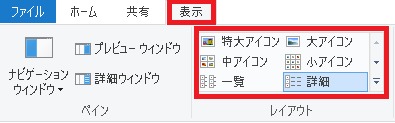
|
|
|
Wake On LANで、ネットワーク経由でうまく起動ができないとき |
|
|
[内容] 起動対象のパソコンへマジックパケットを送っても反応しない場合。 [手順] 以下、設定を確認する。 BIOS設定でWake On LAN関係の設定をEnableにしておく。マザーボードのメーカーにより項目名などが異なるので、そこはマニュアルなどを参照。 Windowsのデバイスマネージャーのイーサネットコントローラのプロパティから、WakeOnLAN関係の設定を有効にしておく。 Windowsの電源設定で、「高速スタートアップ」を切っておく。←これがONだとうんともすんとも言わない。 |
|
|
WindowsXPとOffice2010の組み合わせで、Office自動更新後に起動できなくなる不具合(2018年11月7日) |
|
|
[内容] Office製品全てで「GetDateFormatEx エントリポイントが見つかりません」とメッセージが出て起動できない。 ↓ ↓ ↓ [手順] 不具合の原因となっている更新を削除する。 プログラムの追加と削除で、更新を表示するにチェックを入れて、Office2010の更新ファイルを一覧表示させる。 その中から、KB2863821とKB4461522の2個の更新を削除する。(KB2863821を削除した後は再起動が必要) 平成の次の元号に対応するための更新がうまく動いていないらしい。XP自体2001年の物で新元号のことなど眼中にもない時代のOSだから仕方ないか。 |
|
|
VAIO PRO のキーボードが全く効かなくなる |
|
|
[症状] パソコン起動時からすべてのキー入力が効かなくなる。 ・F3押しながら電源ONで、セットアップメニューには入ることはできる。 ・Windowsログイン画面で、キーボード入力を受け付けない。 ・BIOS画面でも、方向キーすら効かない。 ・USB外付けキーボードは使用可能。 ・Fnキーで、画面の明るさ、モニタ出力先、音量調整はできる。 [対応手順] USB外付けキーボードを一時的に接続して、 以下のサイトからBIOS更新ツールをダウンロードして実行する。 https://solutions.vaio.com/1870にアクセスする。 ソフトウェアID:SP000023をダウンロードして実行する。 現状のBIOSバージョンがR0081VF以外であれば最新にアップデートする。 ※Win8.1用のツールになっていますが、Win10 64bitでも実行できました。 |
|
|
英文のみの迷惑メールを効率よくブロックする |
|
|
[内容] 英文のみ迷惑メールを迷惑メールフォルダに振り分けるルールを設定。 Outlook2010向け 主に日本語しか使わない人向け。 [設定手順] ■Outlook2010で画面上の「ルール」→「仕分けルールの作成」から、新しいルールを作成していきます。 ■ルール作成の流れは次の通りです。 ・当てはまる条件はすべてオフ=すべての受信メールに適用 ・移動先フォルダを「迷惑メール」に指定。 ・本文に「。」を含まない場合は除外する。 ■これにより、 「受信したメールはすべて迷惑メールフォルダに移動する。ただし本文に。を含む場合は除く。」 ↓ 「本文に。を含まないメールのみ迷惑フォルダに移動される」 となります。 ■注意点としては、本文に「。」を使わない人のメールは迷惑メールになるのと、日本語の迷惑メールはブロックできません。 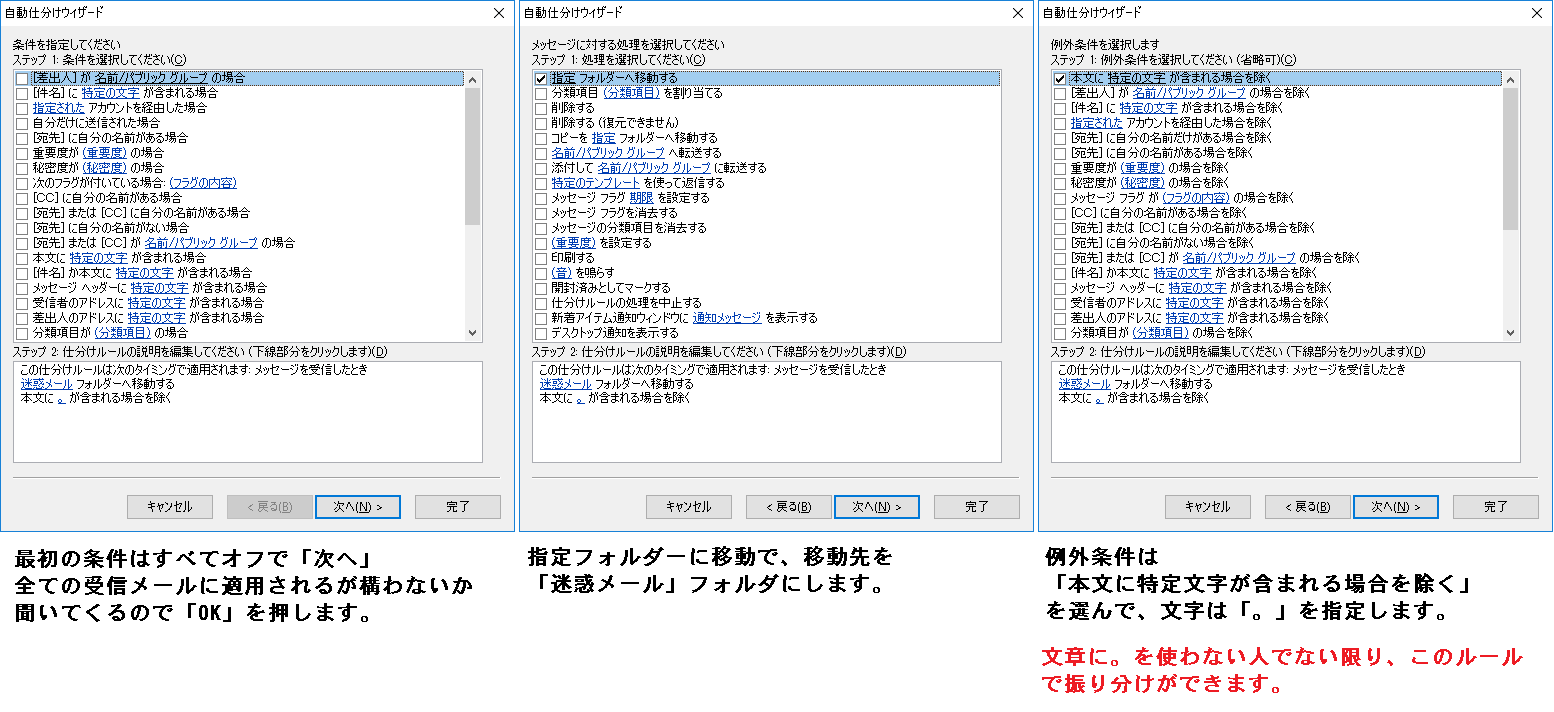
|
|